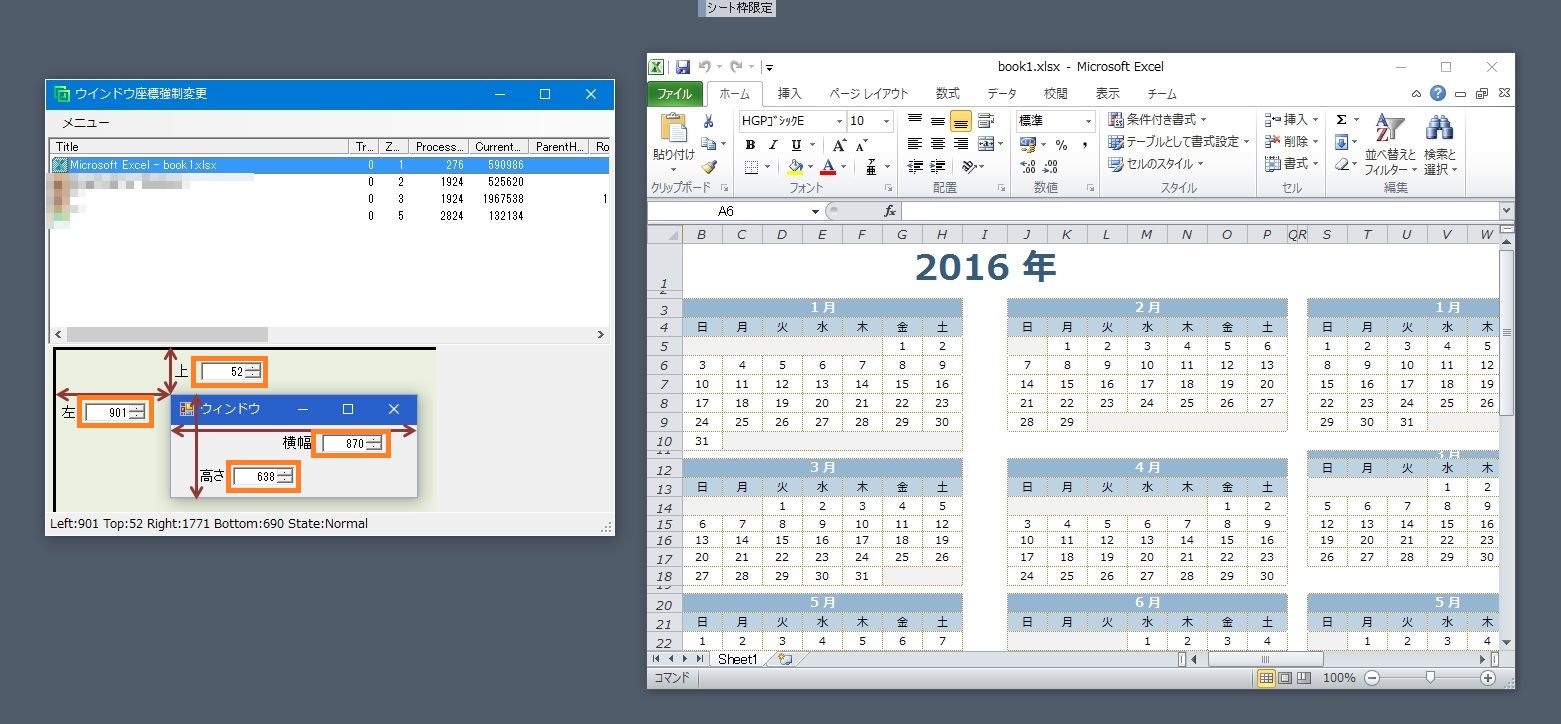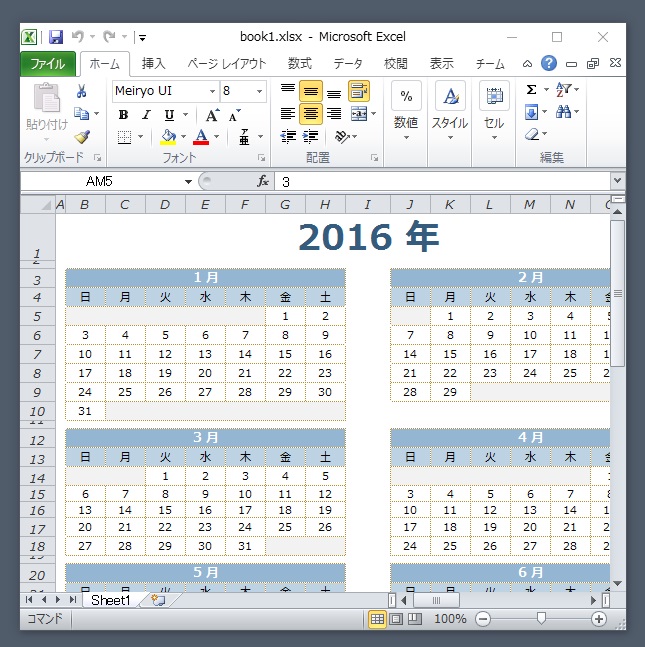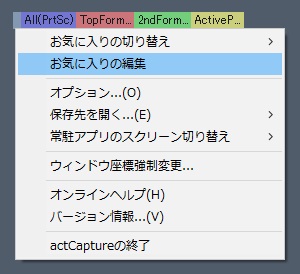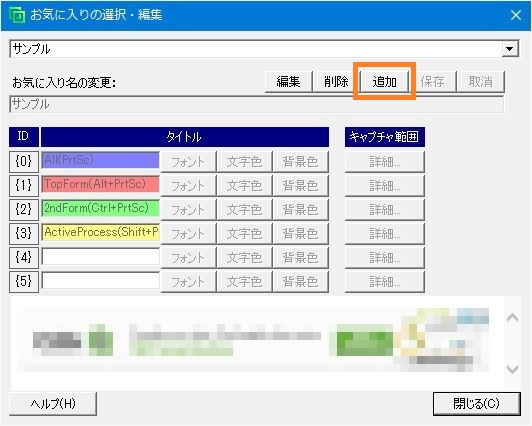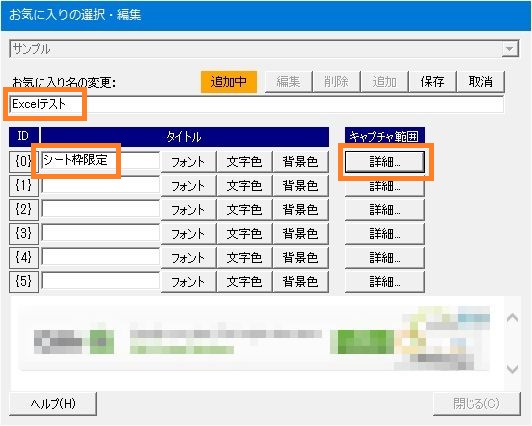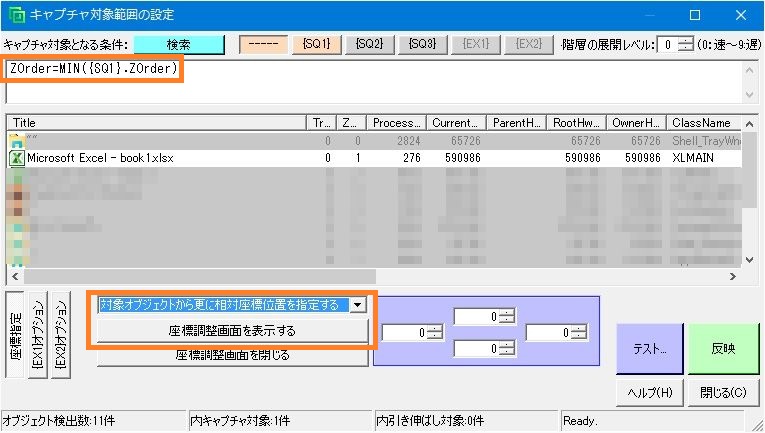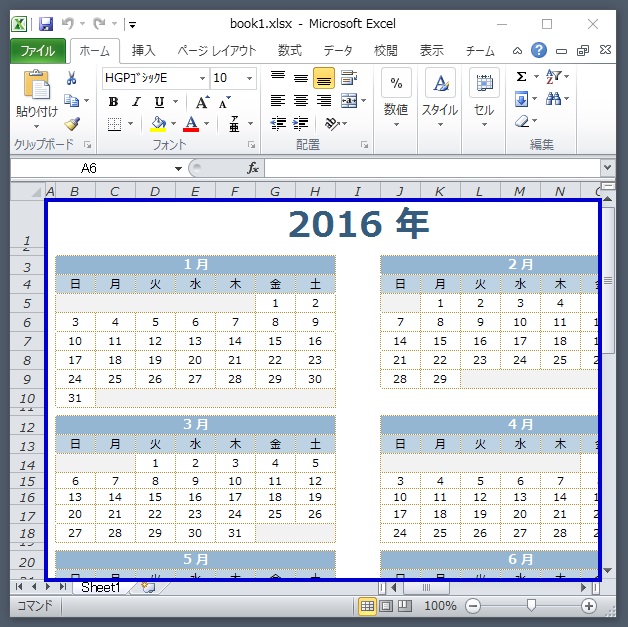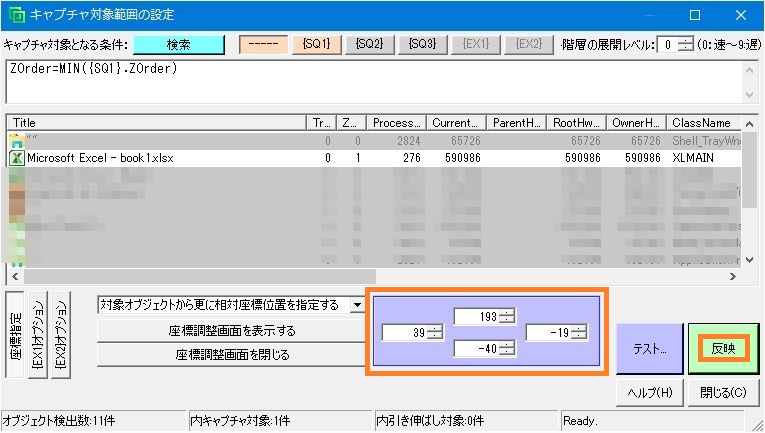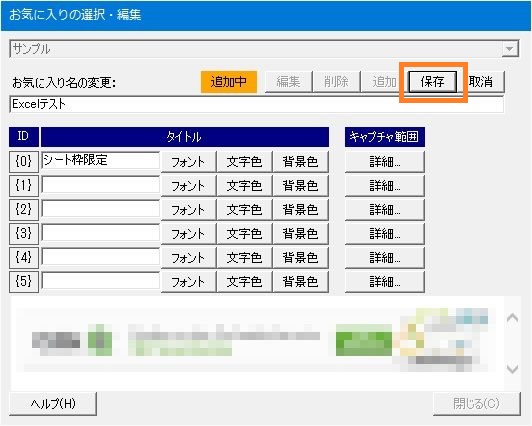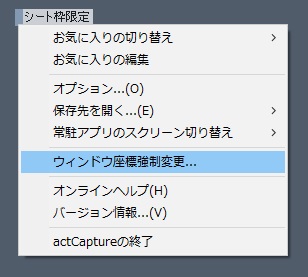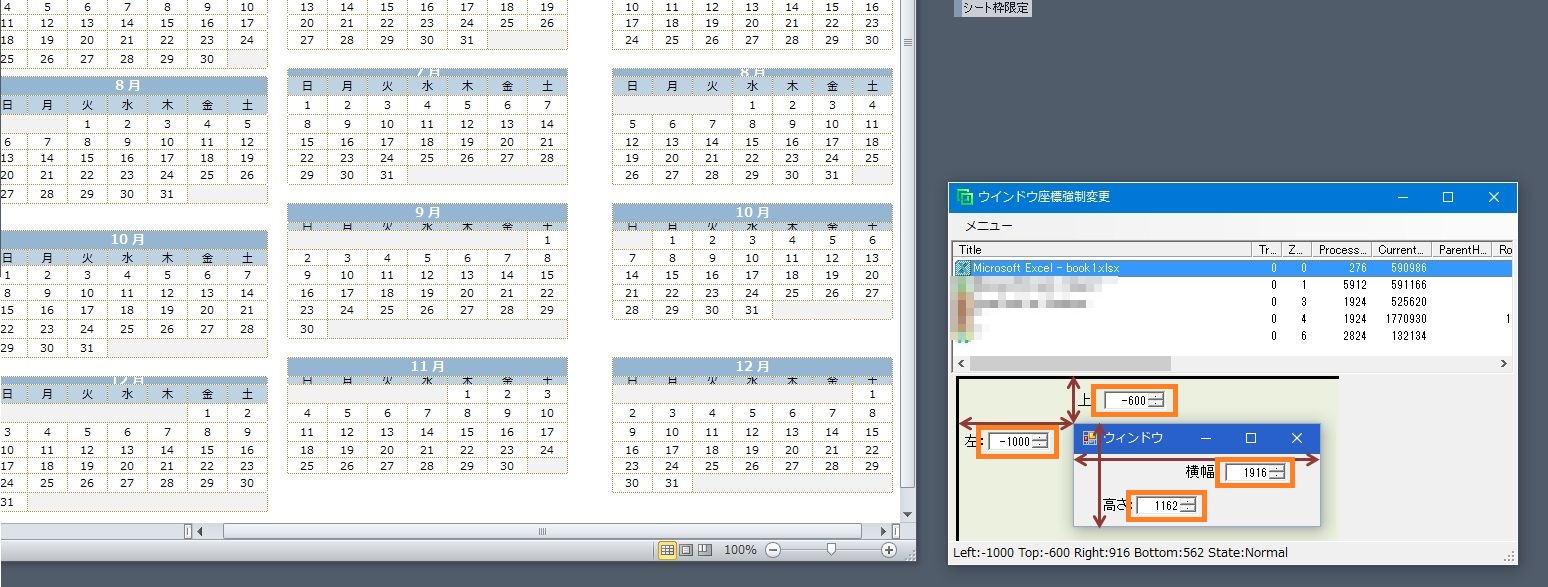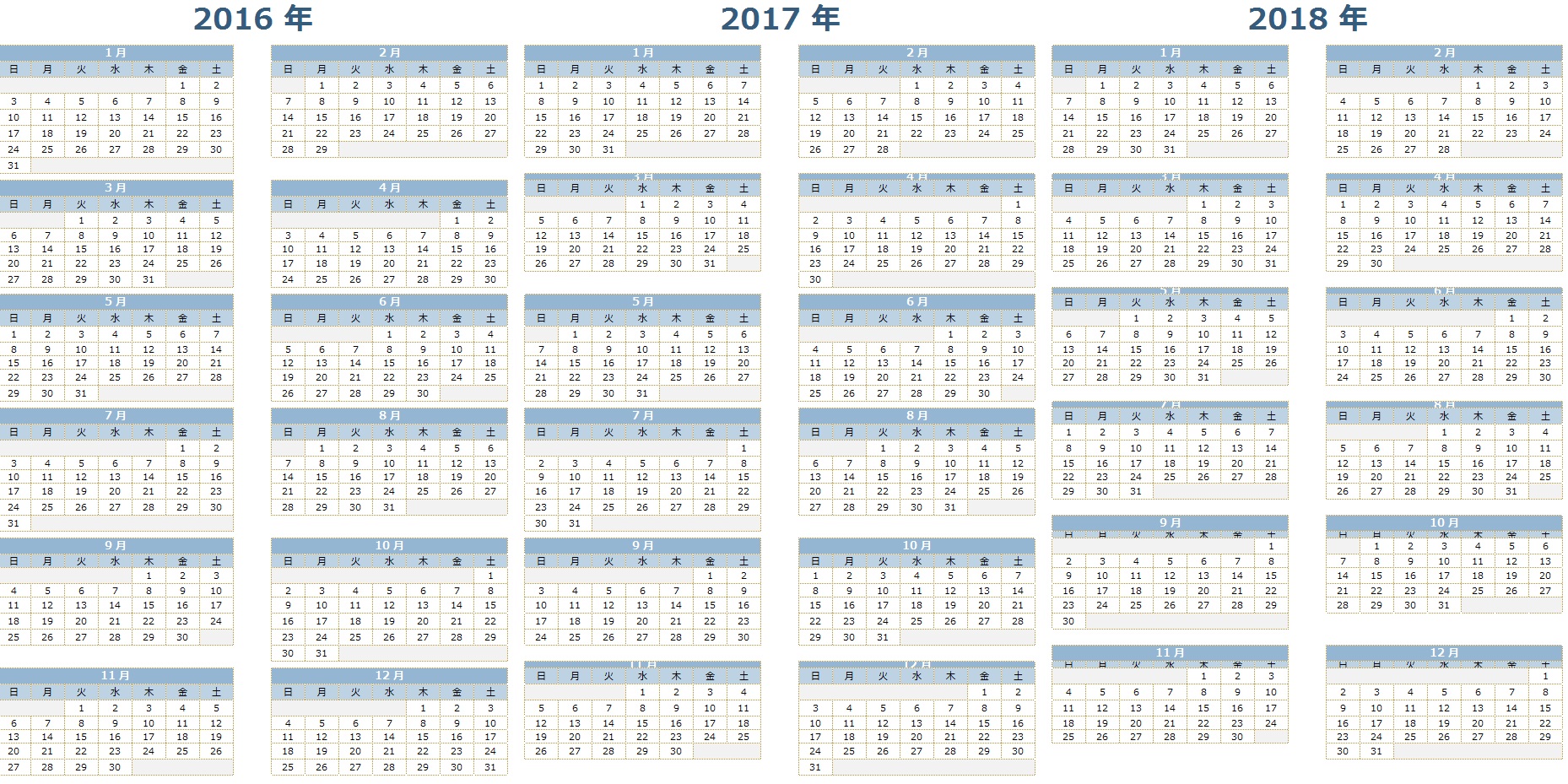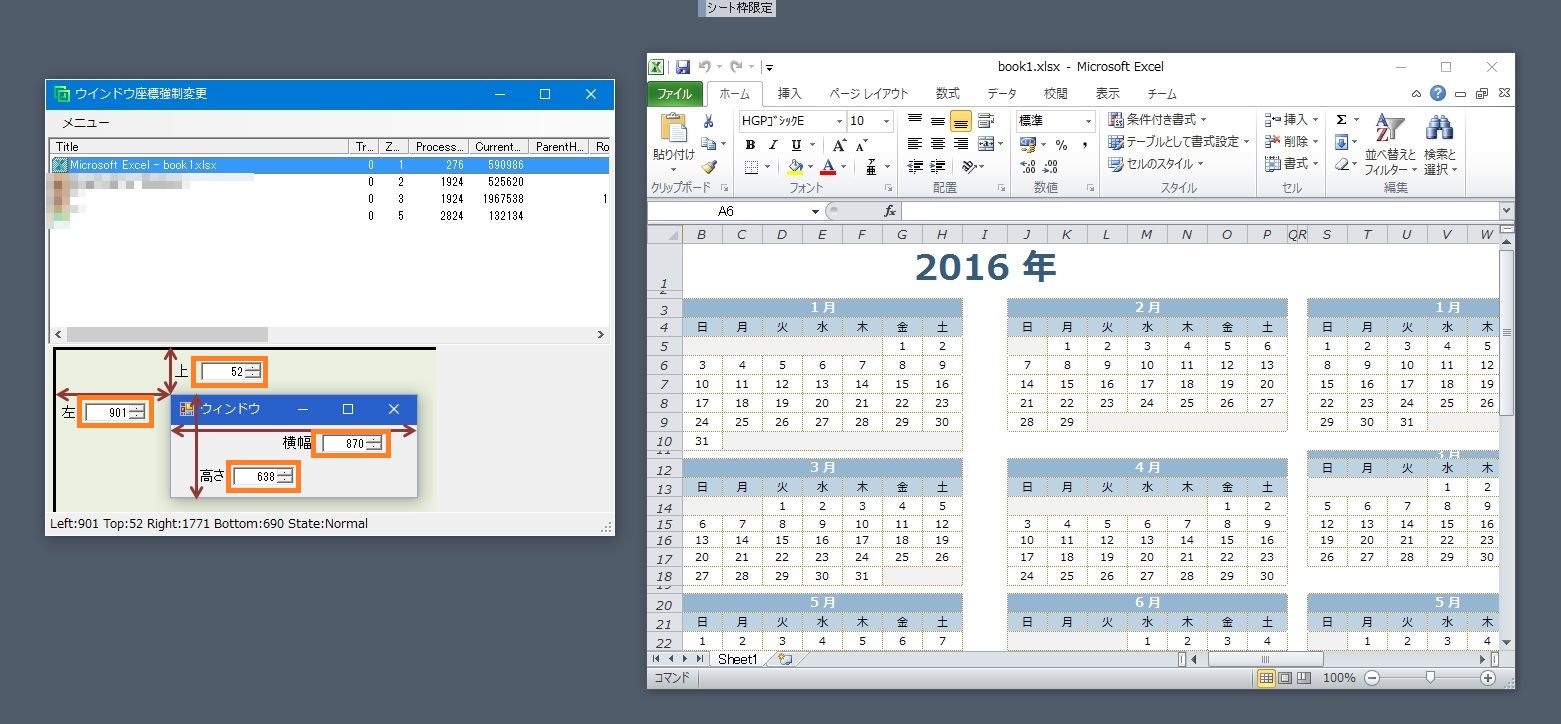actCapture - チュートリアル(応用編) - Excelシート全体をキャプチャする
-- Index --
▼actCapture
[画面の説明]
[フォルダの構成]
[チュートリアル(基本編)]
[チュートリアル(応用編)]
今度は Excelシート全体をキャプチャしてみましょう。
Excelの自動引き伸ばしキャプチャはある程度可能ですが、大きくなると残像が残るようになり、うまく引き伸ばしてキャプチャができなくなります。
なのでウィンドウ座標強制変更機能を使用してキャプチャするのが作者としては一番おすすめです。以下にキャプチャ例を記載します。
あと、前もってお伝えしておきますが
Excelのバージョンによってシート内の画面最大サイズが決まっているようで、それ以上のサイズ拡大は望めなそうです。その場合は残念ですがあきらめてください。
①Excelを起動し、キャプチャしたいシートを開きます。
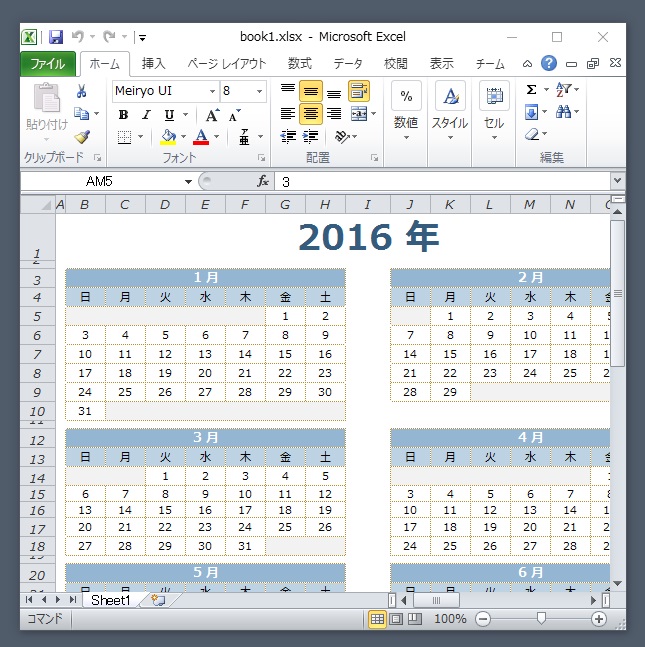
②アプリケーションバーのヘッダーを右クリック、メニューを表示し「お気に入りの編集...」を選択します。
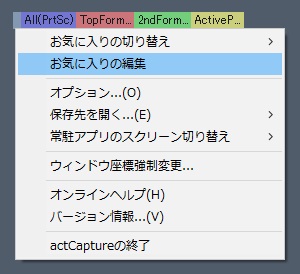
③「追加」ボタンを押し、新規にお気に入りを登録します。
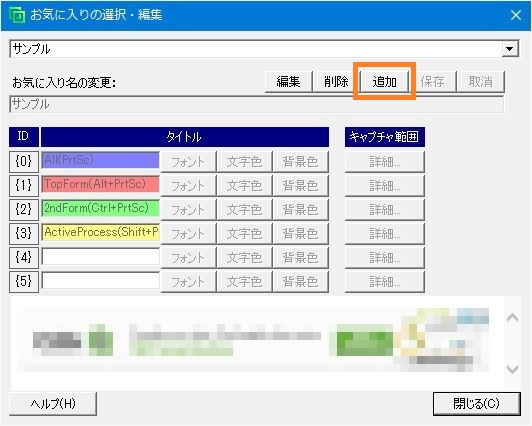
④「お気に入り名」「ボタン名」を入力し、「詳細」ボタンを押下します。
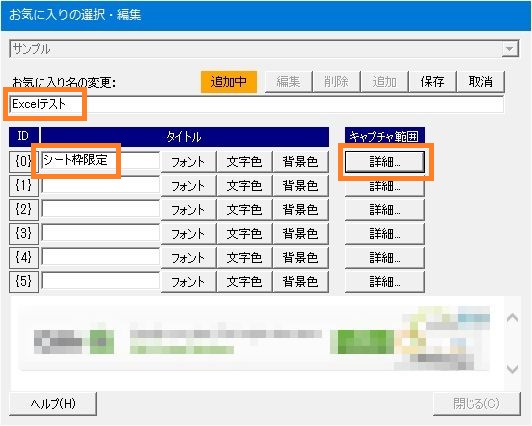
⑤キャプチャしたいシートだけが選ばれるようにフィルタを設定してから、座標調整画面を起動します。

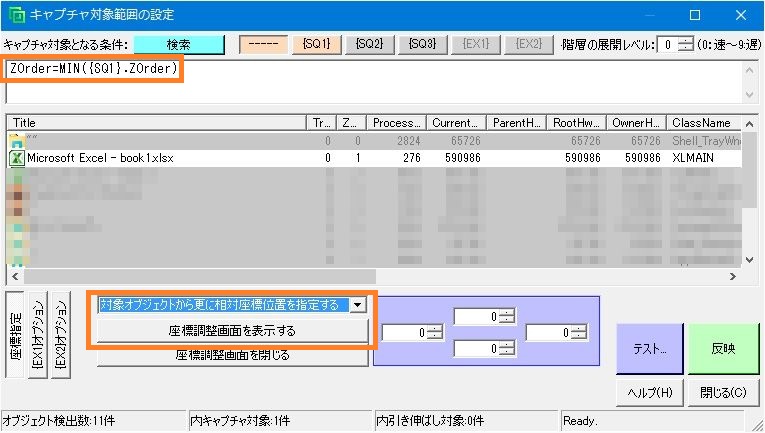
⑥シート内のみキャプチャされるように青枠を調整後、「反映」ボタンを押下します。
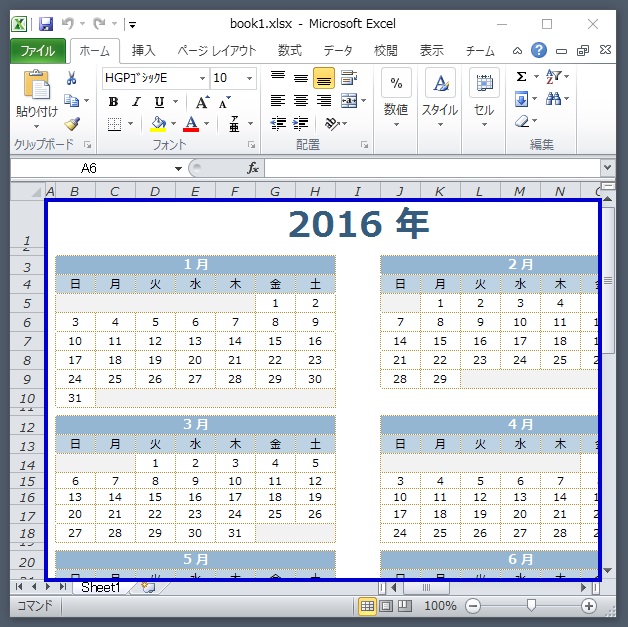
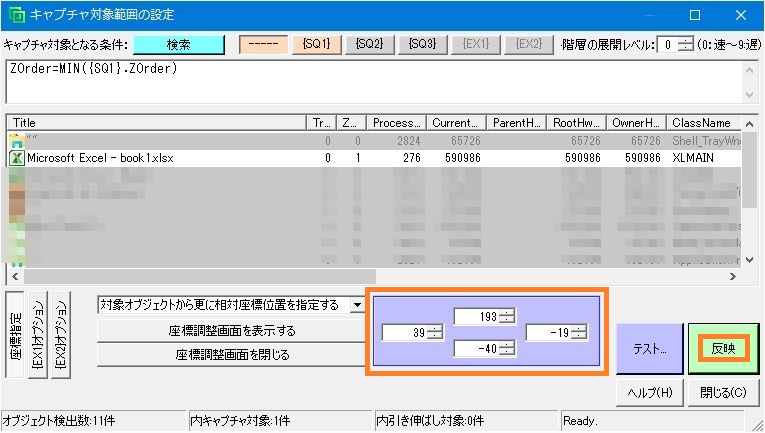
⑦登録内容を保存後、編集画面を閉じます。
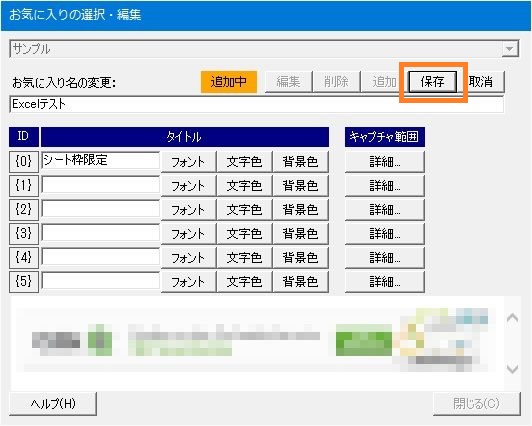
⑧アプリケーションバーのヘッダーを右クリック、メニューを表示し「ウィンドウ座標強制変更...」を選択します。
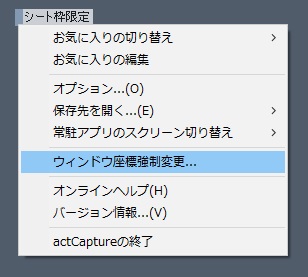
⑨キャプチャしたいエクセルを選択後、シート全体がスクロール無しで収まるようにエクセルの画面サイズを変更します。
このとき、左上をマイナスに設定し、ディスプレィ内にシートの右下が出現するようにしておくと、キャプチャ結果をイメージしながら調整できるようになります。
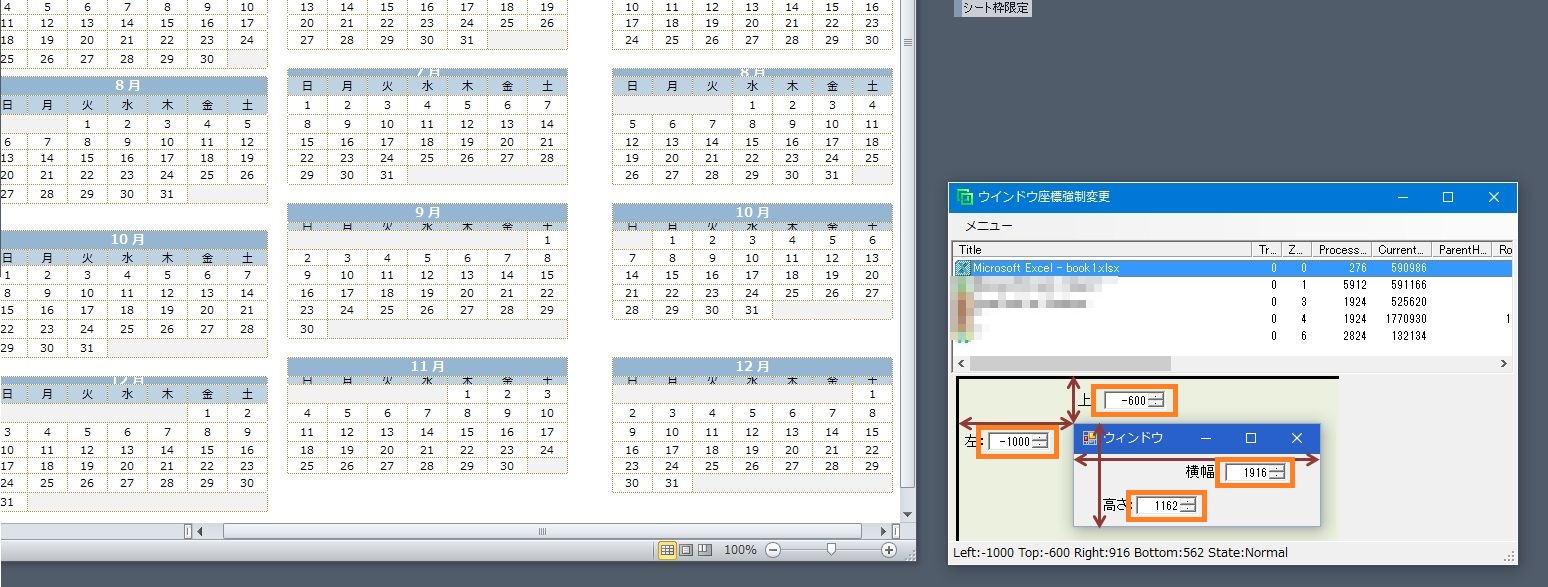
⑩シート全体が納得いく構成でキャプチャされたら完了です。
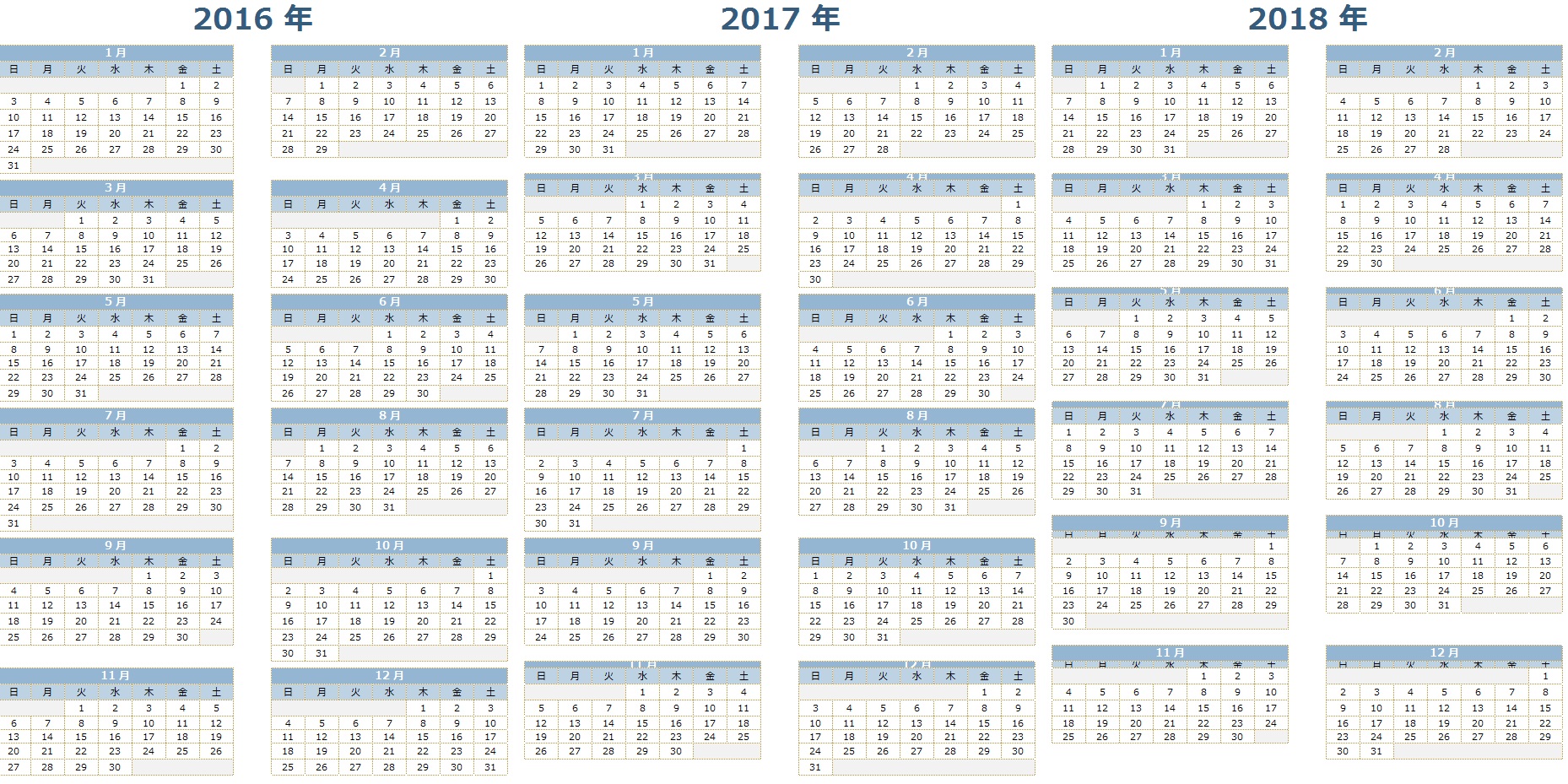
⑪最後にExcelを手動で画面内に戻して下さい。