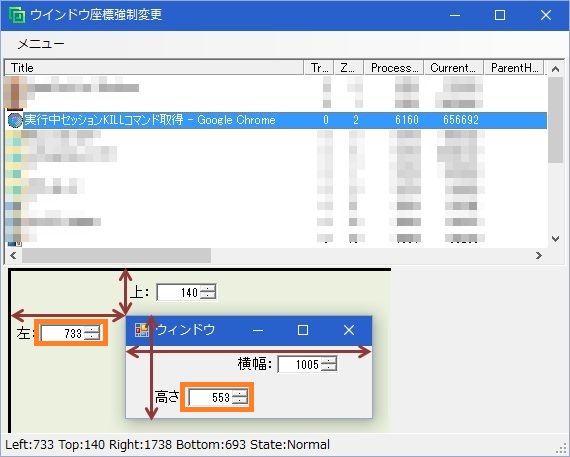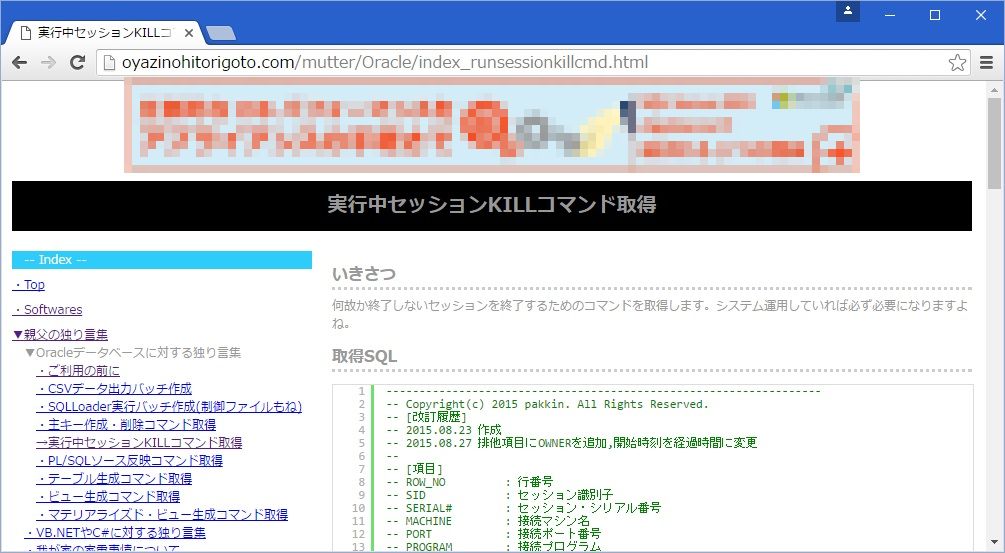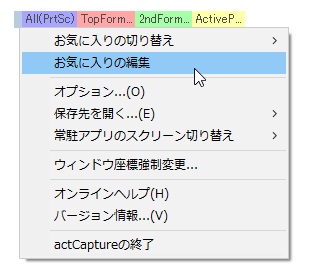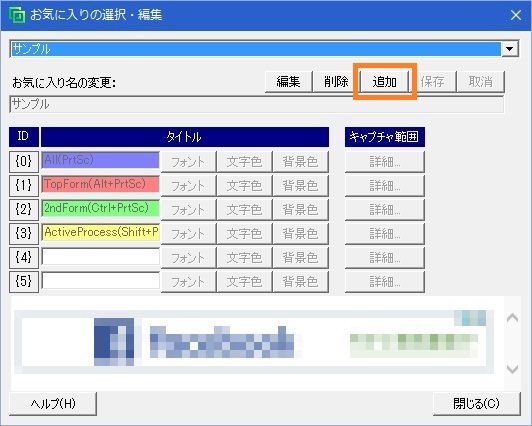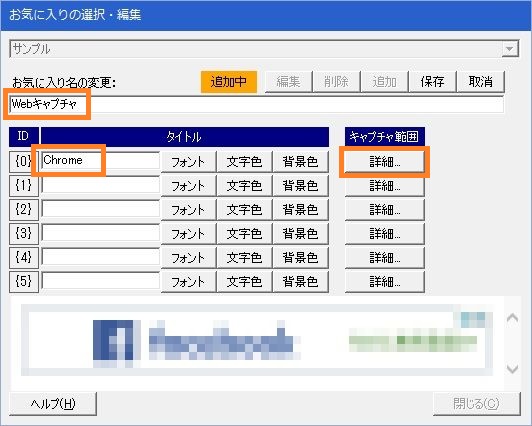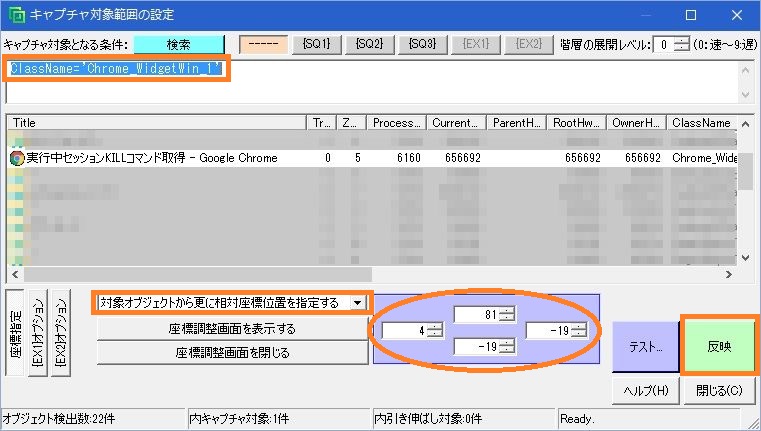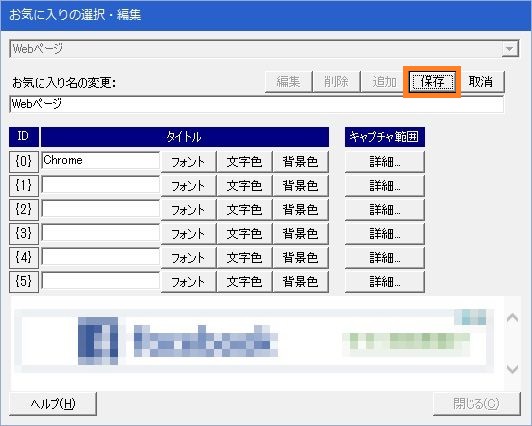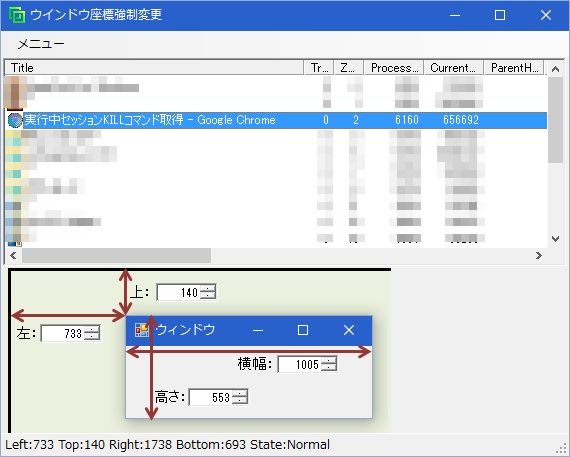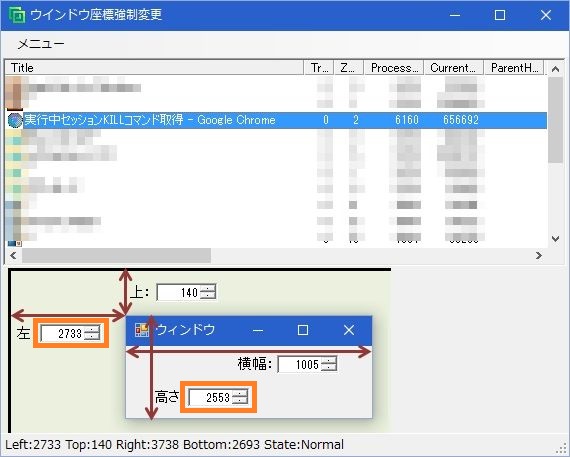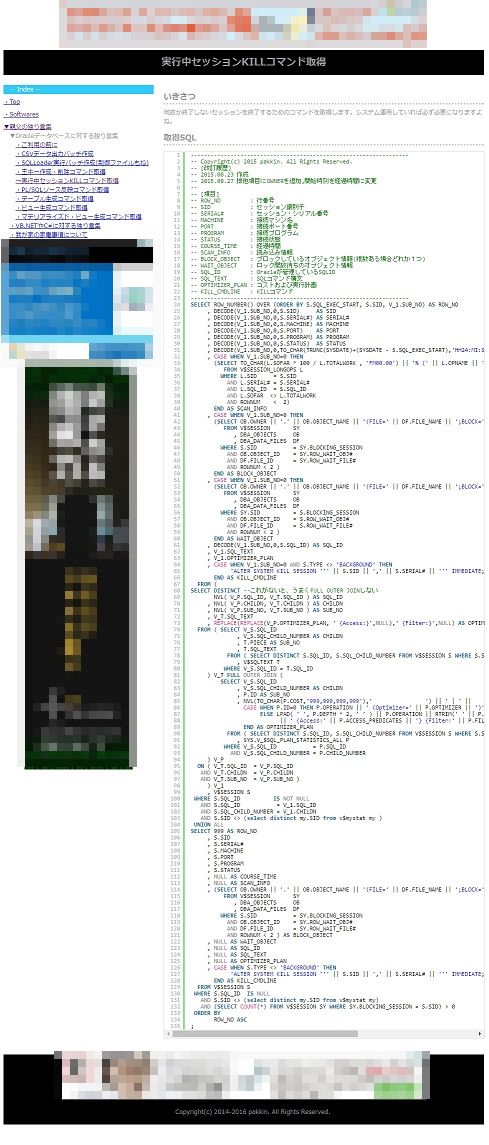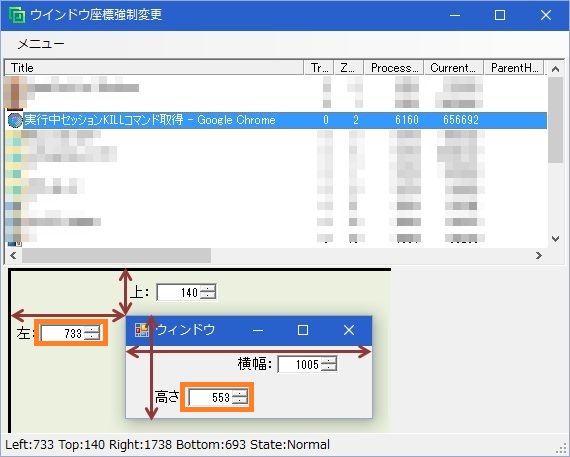actCapture - チュートリアル(応用編) - Webページ全体をキャプチャする(その2)
-- Index --
▼actCapture
[画面の説明]
[フォルダの構成]
[チュートリアル(基本編)]
[チュートリアル(応用編)]
前ページの手法でうまくキャプチャできなかった場合(例:Chrome)
あまりにもサイズが大きくなると、グラフィック描写が間に合わなくなるアプリケーションが出てきます。
ブラウザーでいうと、Chromeがブラックアウト状態で真っ黒くなってくるケースがあります。
ほかにも、OSバージョンによってはディスクトップの境目でキャプチャ結果にズレが出てきます。
これはactCaptureがディスプレイの中と外でキャプチャ方式を変更しているからです。そのような場合は、以下の手順で試してみてください。
①Chromeを起動し、キャプチャしたいURLを開きます。
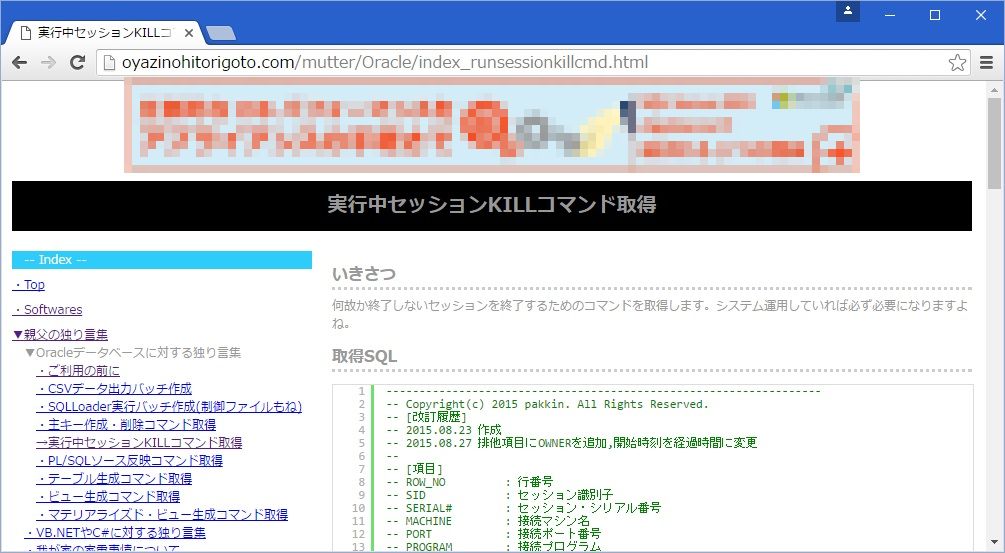
②アプリケーションバーのヘッダーを右クリック、メニューを表示し「お気に入りの編集...」を選択します。
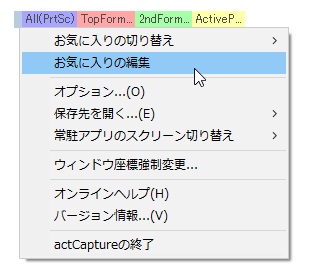
③「追加」ボタンを押し、新規にお気に入りを登録します。
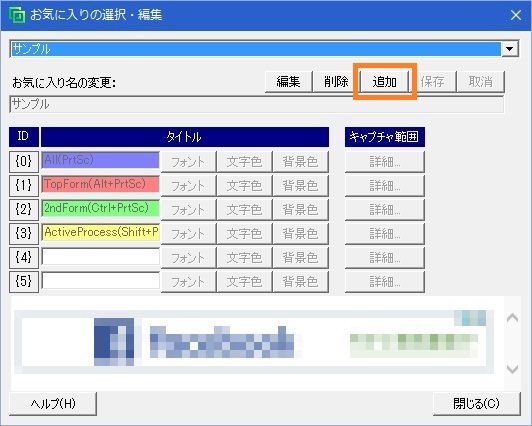
④「お気に入り名」「ボタン名」を入力し、「詳細」ボタンを押下します。
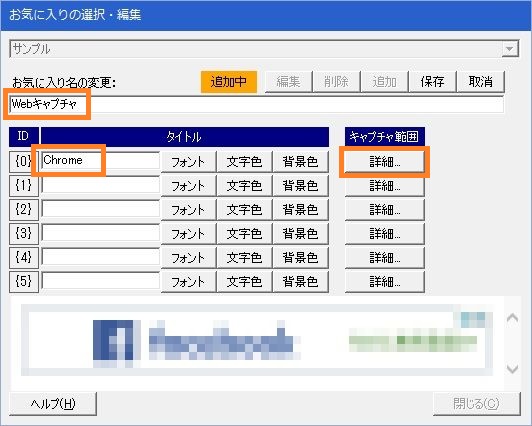
⑤Chromeをキャプチャターゲットに設定、更に相対座標指定で、Webページのみキャプチャされるように調整後、「反映」ボタンを押下します。
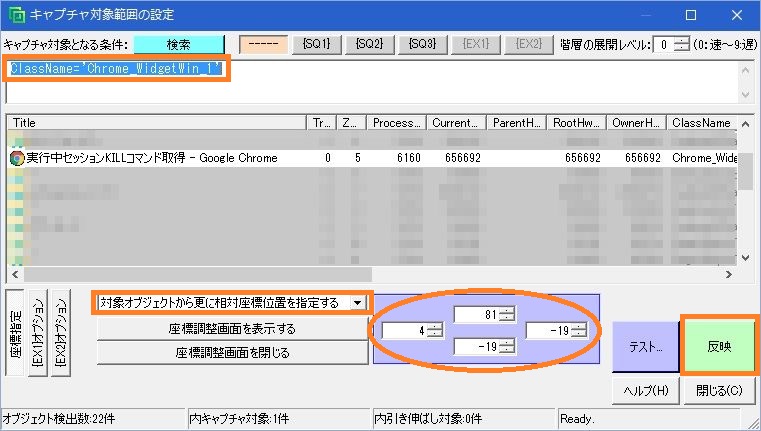
⑥登録内容を保存後、編集画面を閉じます。
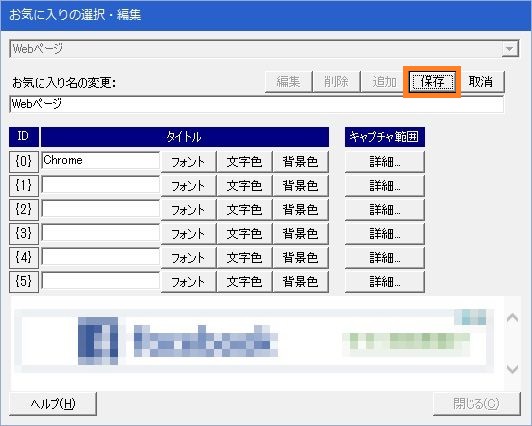
⑦アプリケーションバーのヘッダーを右クリック、メニューを表示し「ウィンドウ座標強制変更...」を選択します。

⑧Chromeを選択後、座標を変更します。このとき、Chromeがディスプレイ座標から外れるようにして下さい。ディスプレイの枠内と枠外では、キャプチャ方式が異なるため
キャプチャ結果にズレが生じてしまうためです。そして、Webページ全体がキャプチャされるまで、高さを調整しながらキャプチャを繰り返し、
納得いくサイズに調整します。
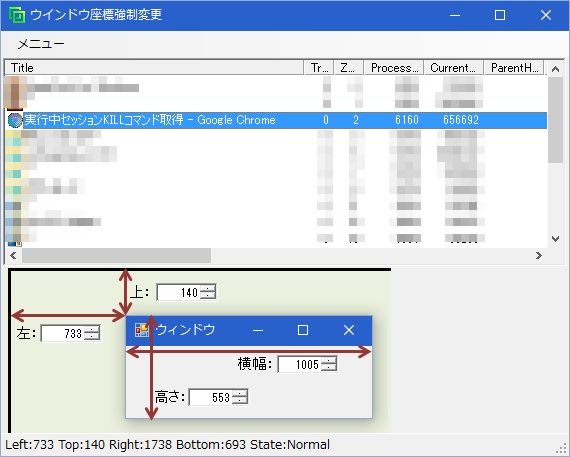
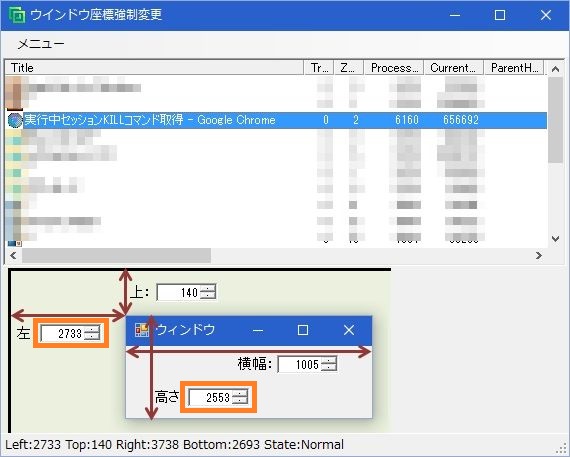
⑨Webページ全体が納得いく構成でキャプチャされたら完了です。
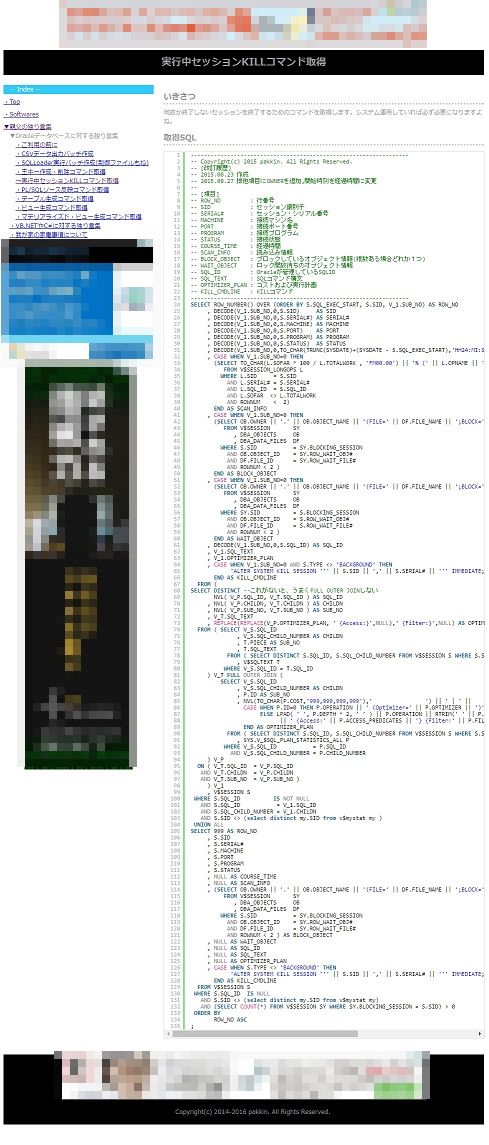
⑩最後にChromeを手動で元の位置に戻して下さい。