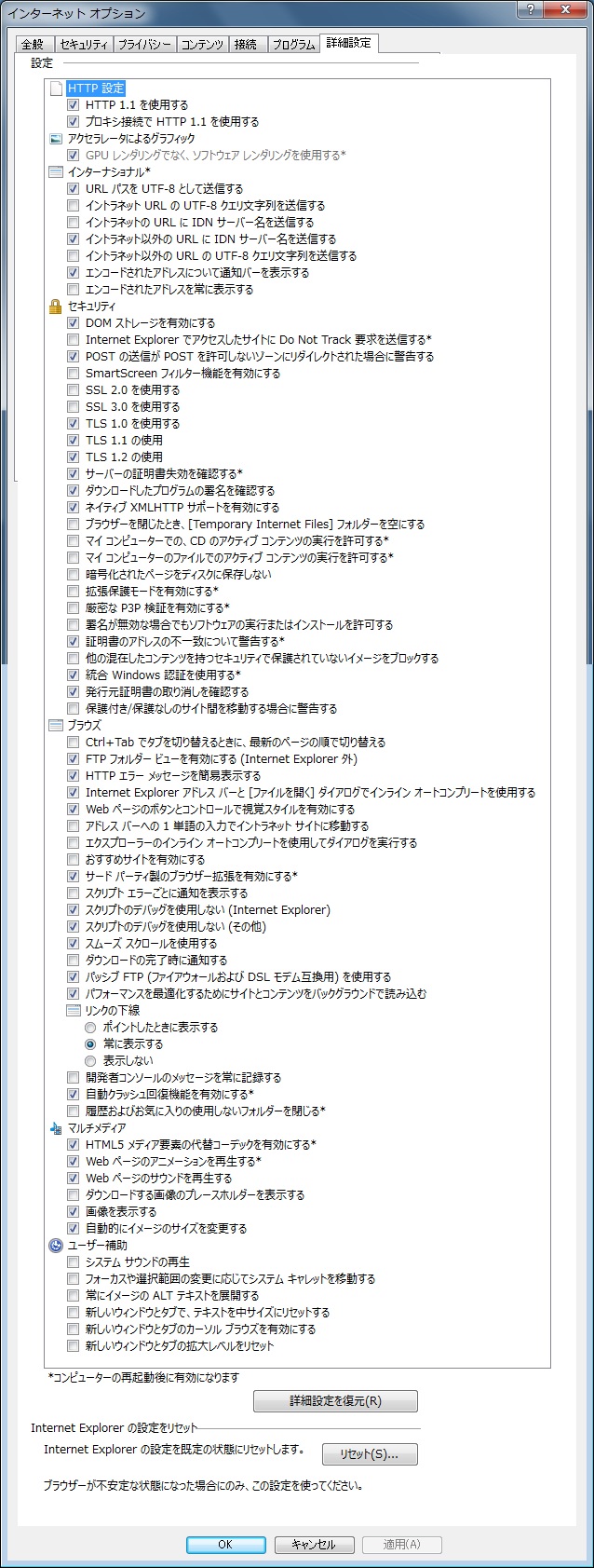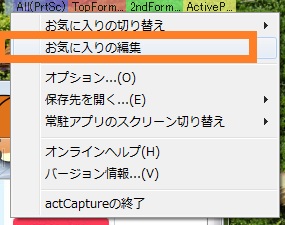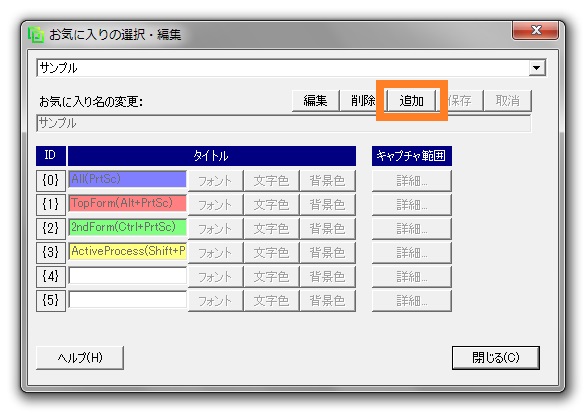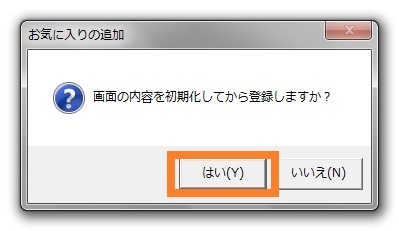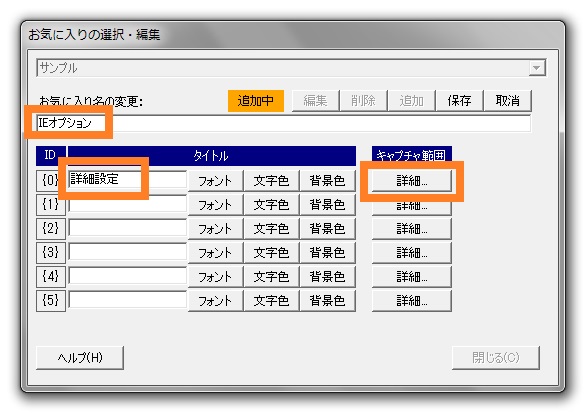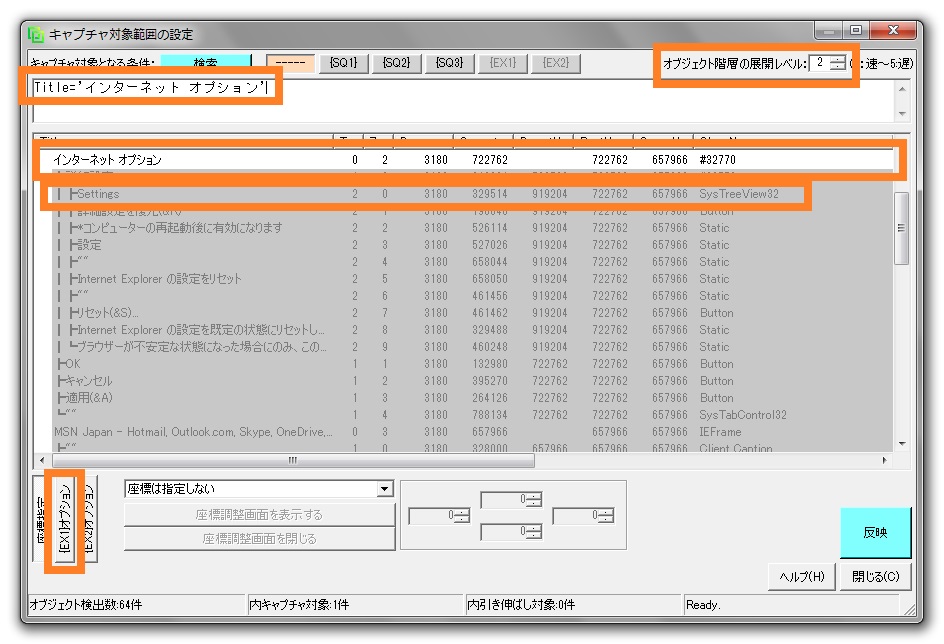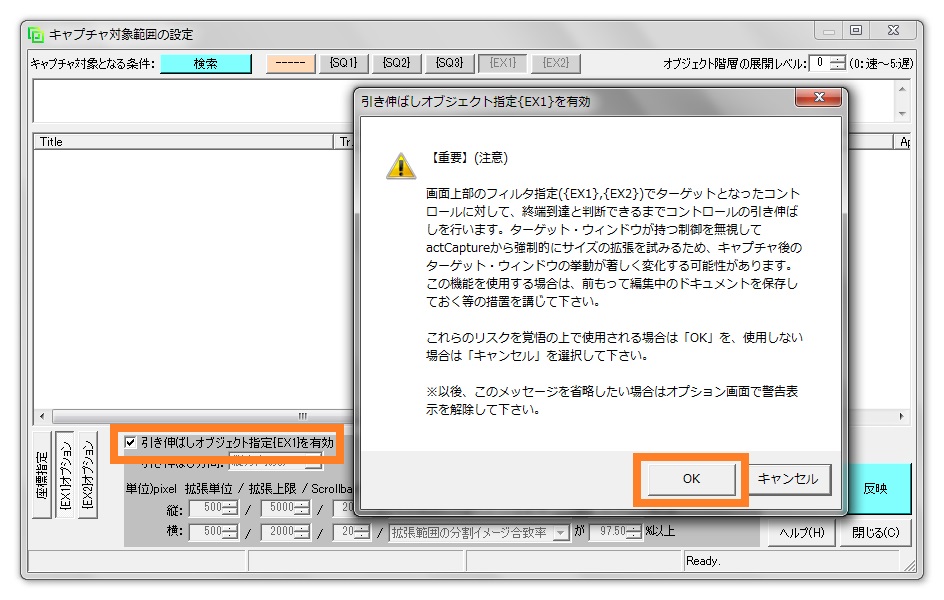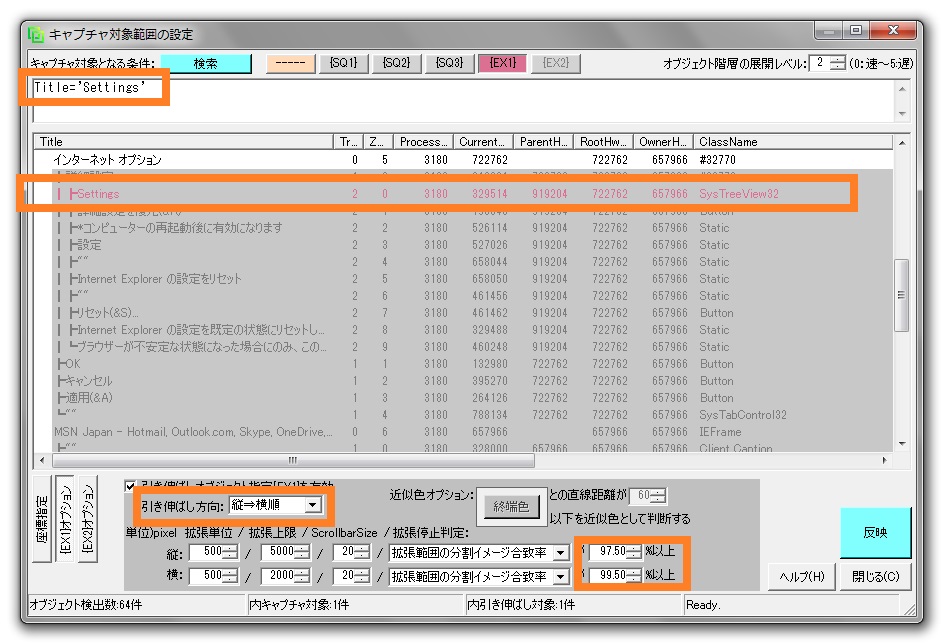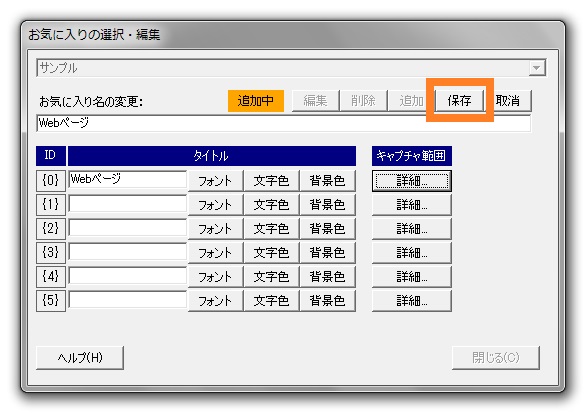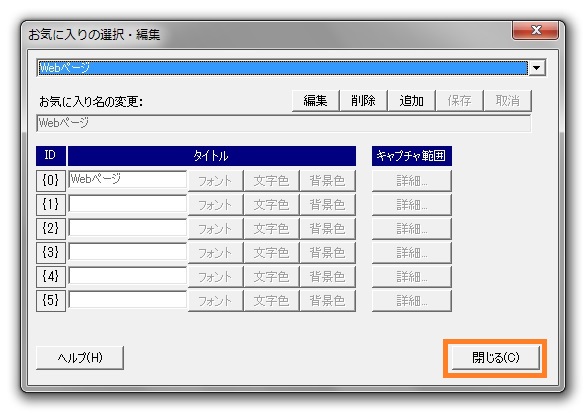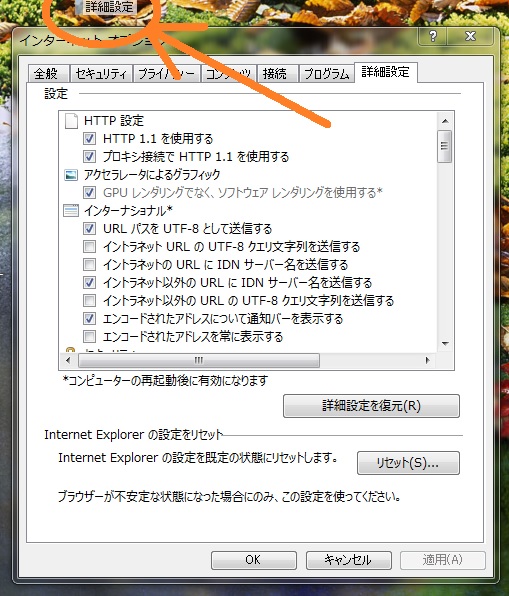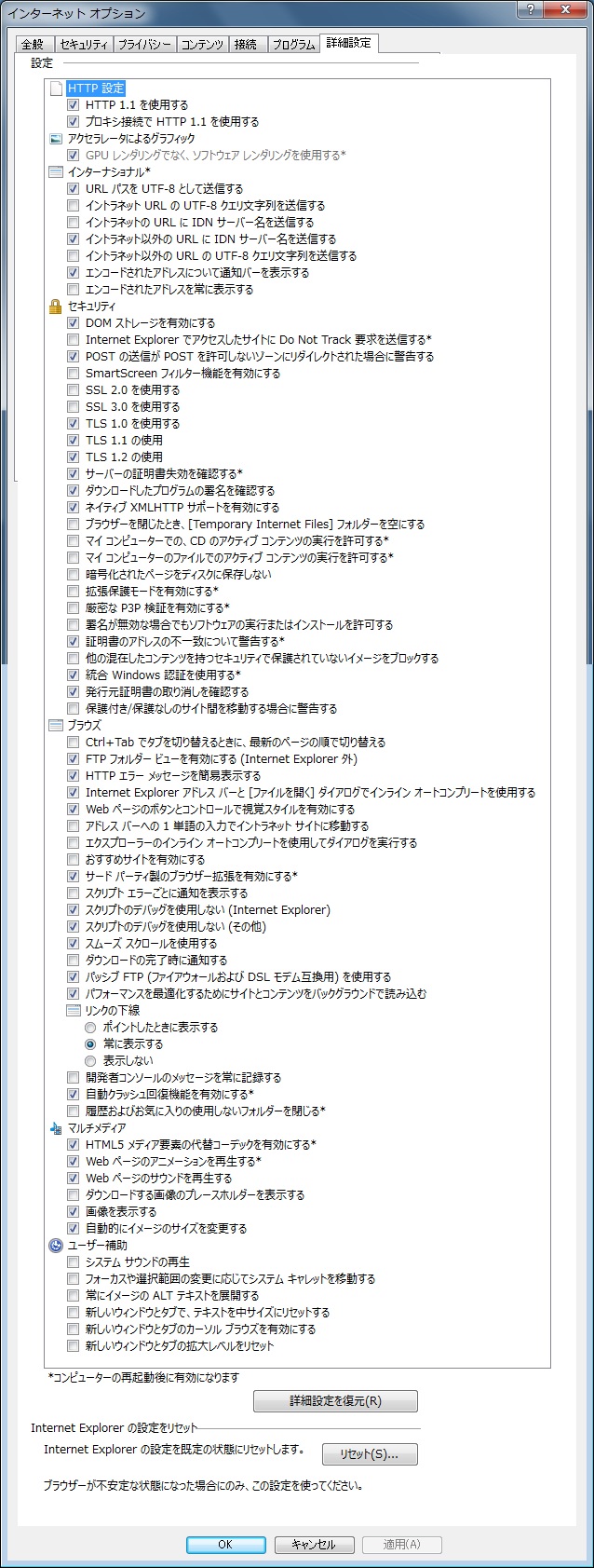actCapture - 僠儏乕僩儕傾儖乮墳梡曇乯 - 俬俤僆僾僔儑儞徻嵶愝掕傪僉儍僾僠儍偡傞
-- Index --
仴actCapture
[夋柺偺愢柧]
[僼僅儖僟偺峔惉]
[僠儏乕僩儕傾儖乮婎杮曇乯]
[僠儏乕僩儕傾儖乮墳梡曇乯]
崱搙偼俬俤僆僾僔儑儞偺徻嵶愝掕傪僉儍僾僠儍偟偰傒傑偟傚偆丅
(椺丗InternetExplorer11)
嘆傑偢丄傾僾儕働乕僔儑儞僶乕偺僿僢僟乕傪塃僋儕僢僋丄儊僯儏乕傪昞帵偟乽偍婥偵擖傝偺曇廤乿傪慖戰偟傑偡丅
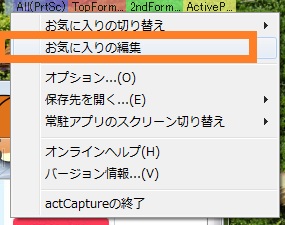
嘇乽捛壛乿儃僞儞傪墴壓偟傑偡丅
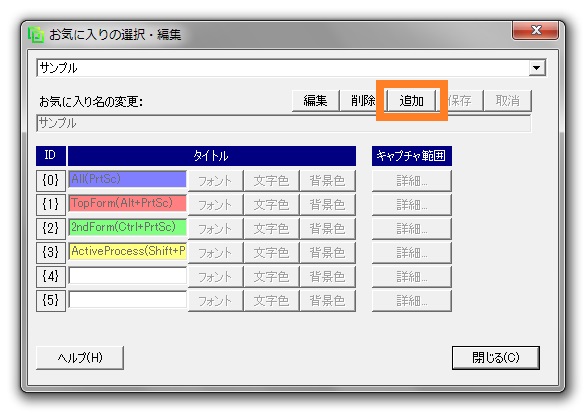
嘊弶婜壔偡傞偺偱乽偼偄乿傪慖戰偟傑偡丅
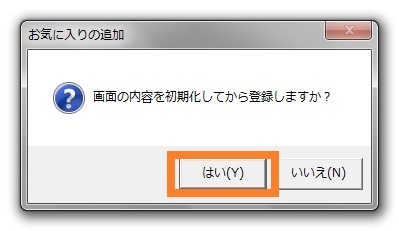
嘋偍婥偵擖傝柤丄儃僞儞柤傪揔摉偵擖椡偟丄僉儍僾僠儍斖埻偺徻嵶儃僞儞傪墴壓偟傑偡丅
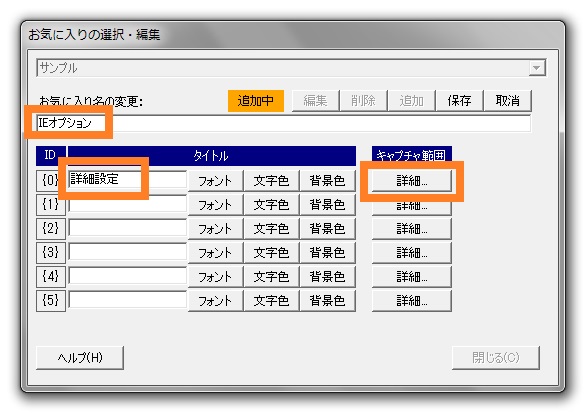
嘍僆僽僕僃僋僩奒憌偺揥奐儗儀儖傪"2"偵愝掕丄僼傿儖僞巜掕偵"Title='僀儞僞乕僱僢僩 僆僾僔儑儞'"偲巜掕偟丄専嶕傪偍偙側偄丄
僀儞僞乕僱僢僩僆僾僔儑儞埲奜偑僌儗乕傾僂僩丄"Settings"偲柤偺晅偔僣儕乕價儏乕偑専嶕偝傟偰偄傞偙偲傪妋擣偟偨傜
乽{EX1}僆僾僔儑儞乿僞僽偵愗傝懼偊傑偡丅
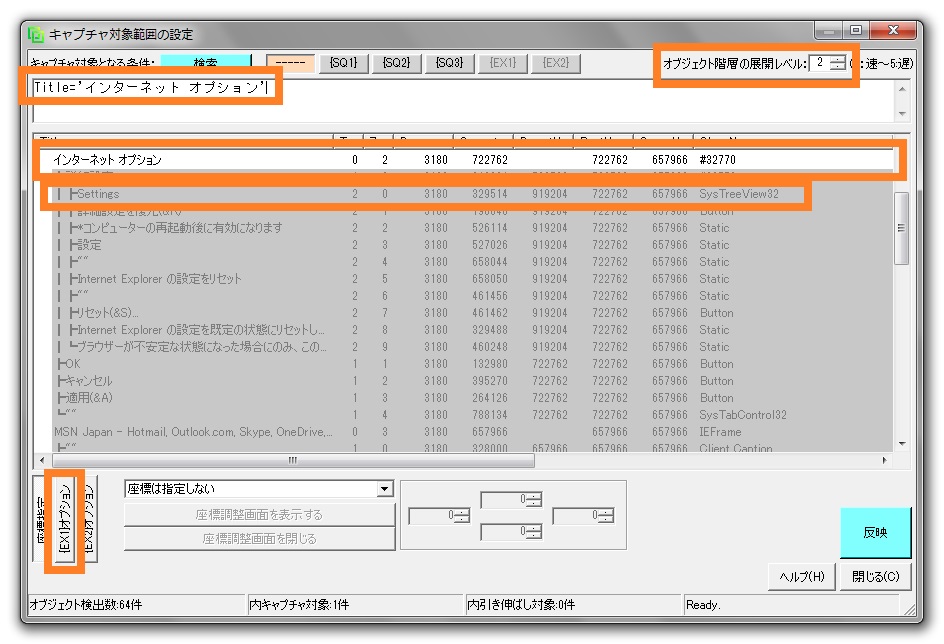
嘐乽堷偒怢偽偟僆僽僕僃僋僩巜掕{EX1}傪桳岠乿傪僠僃僢僋偟丄寈崘儊僢僙乕僕偺撪梕傪妋擣丄栤戣側偗傟偽乽OK乿儃僞儞傪墴壓偟傑偡丅
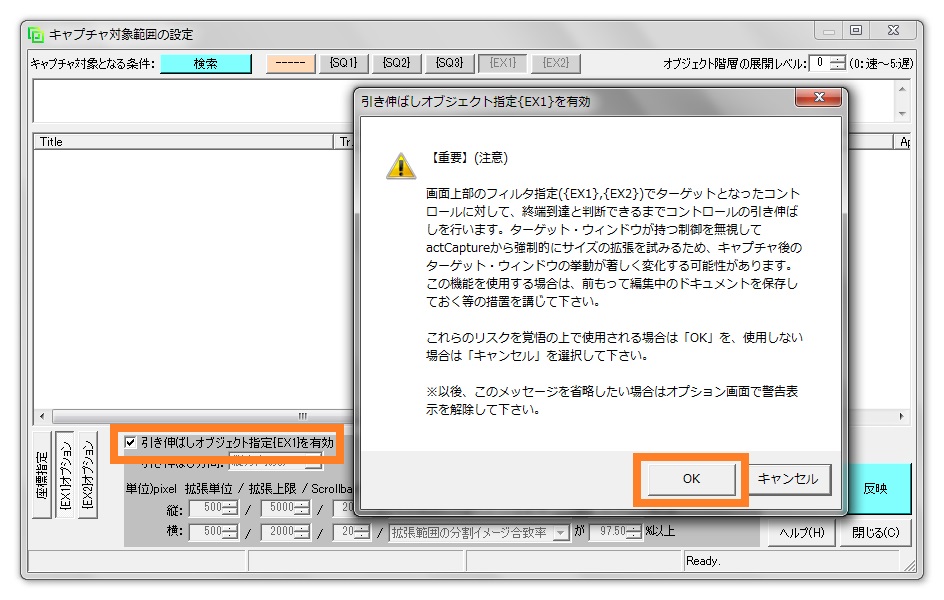
嘑{EX1}僼傿儖僞巜掕偵"Title='Settings'"偲巜掕偟丄専嶕傪偍偙側偄丄Settings偺暥帤怓偑{EX1}偺僞僽怓偲摨偠偵側傞偙偲傪妋擣丄
峏偵{EX1}僆僾僔儑儞偺堷偒怢偽偟曽岦傪廲佀墶弴偵愝掕丄墶曽岦偺儃乕僟乕儔僀儞傪"99.50"%埲忋偵愝掕偟丄乽斀塮乿儃僞儞傪墴壓偟傑偡丅
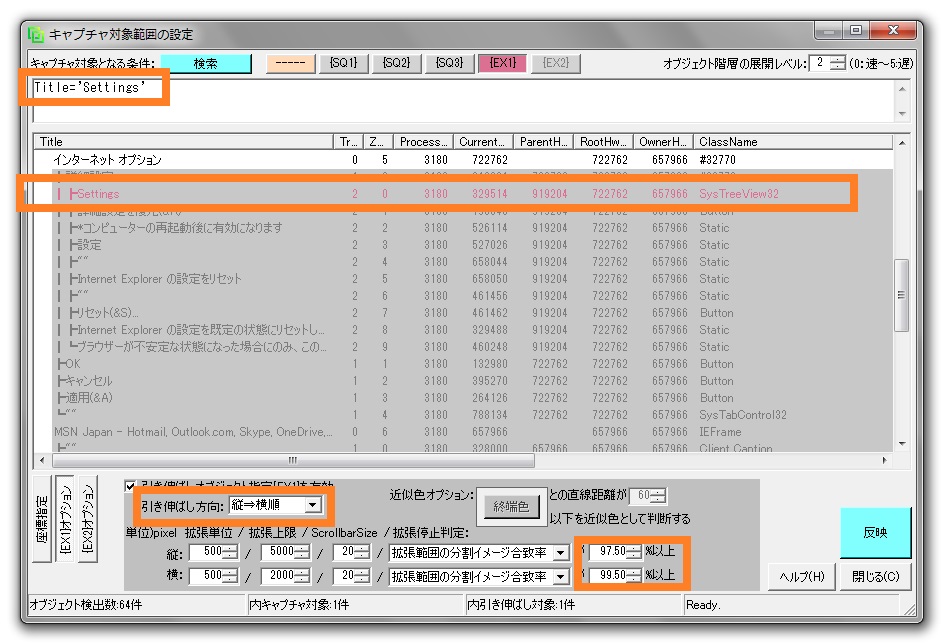
嘓乽曐懚乿儃僞儞傪墴壓偟傑偡丅
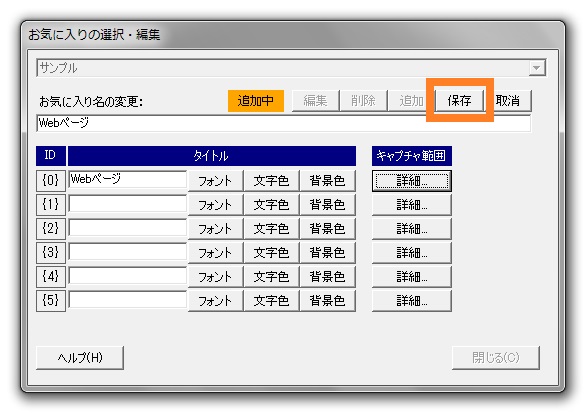
嘔乽暵偠傞乿儃僞儞傪墴壓偟傑偡丅
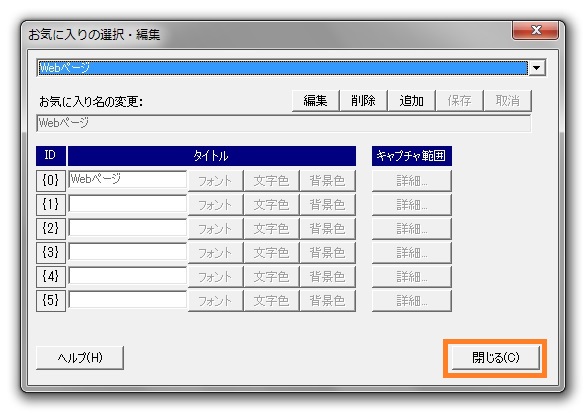
嘕搊榐偟偨僉儍僾僠儍儃僞儞傪墴壓偟傑偡丅
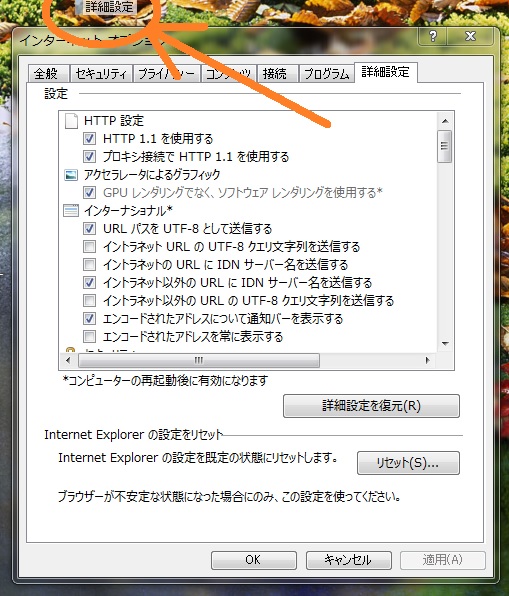
嘖俬俤僆僾僔儑儞徻嵶愝掕偑僗僋儘乕儖柍偟偱僉儍僾僠儍偝傟偨傜惉岟偱偡丅