僉儍僾僠儍懳徾斖埻偺愝掕
僗僋儕乕儞僔儑僢僩
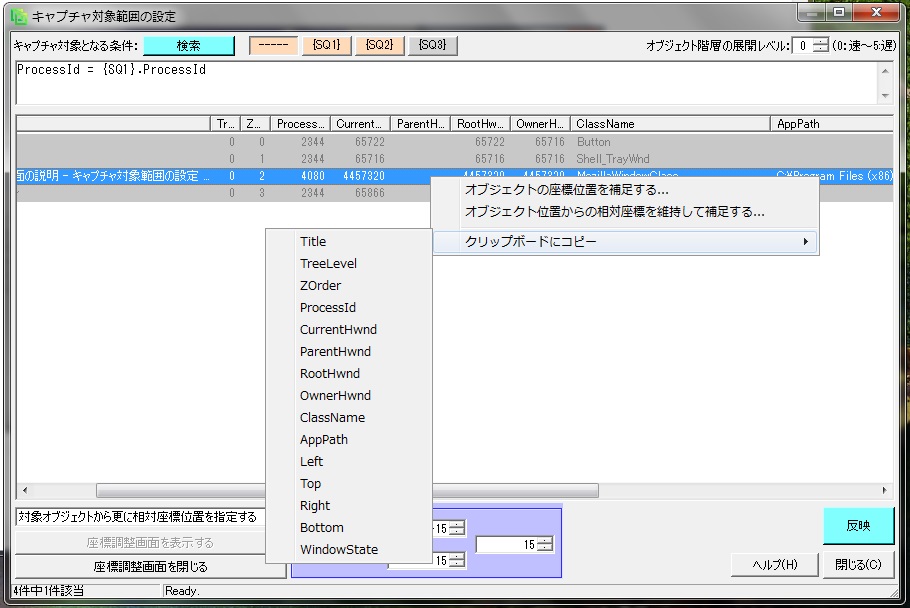
亂奺晹偺柤徧偲摥偒亃
丒専嶕儃僞儞
僉儍僾僠儍懳徾偲側傞忦審傪巜掕偟丄僂傿儞僪僂僆僽僕僃僋僩傪専嶕偟傑偡丅 忦審偵奩摉偟側偄僂傿儞僪僂僆僽僕僃僋僩偼僌儗乕傾僂僩偟傑偡丅 僌儗乕傾僂僩偟側偄僆僽僕僃僋僩偺傒僉儍僾僠儍懳徾偲側傝傑偡丅
丒{----}
捠忢偺僼傿儖僞忦審傪愝掕偡傞僞僽偱偡丅
丒{SQ1}乣{SQ3}
僒僽僋僄儕乕傪愝掕偡傞僞僽偱偡丅 嶌惉偟偨僒僽僋僄儕乕偼傎偐偺僞僽偱巜掕偡傞偙偲偑偱偒傑偡丅 椺偊偽丄僩僢僾夋柺偺摨堦僾儘僙僗傪偡傋偰僉儍僾僠儍偟偨偄応崌丄埲壓偺傛偆偵巜掕偟傑偡丅
{----}:"ProcessId={SQ1}.ProcessId"
{SQ1}:"ZOrder=1"
偨偩偟丄埲壓偺惂栺偑偁傝傑偡丅
嘆憡娭巜掕偼晄壜丄撈棫僒僽僋僄儕乕偺傒壜擻丅
嘇弞娐嶲徠偼晄壜丅
嘊寢壥偑0審偺応崌偼NULL傪曉偟傑偡丅
嘋寢壥偑暋悢審偺応崌偼亖偱偼側偔IN傪巜掕偡傞昁梫偑偁傝傑偡丅
丒{EX1},{EX2}
堷偒怢偽偟懳徾僆僽僕僃僋僩偺僼傿儖僞忦審傪愝掕偡傞僞僽偱偡丅 {SQ1}乣{SQ3}偺僒僽僋僄儕乕傕専嶕忦審偲偟偰慻傒崬傓偙偲偑壜擻偱偡丅徣棯(慡僆僽僕僃僋僩傪懳徾)偡傞偙偲偼偱偒傑偣傫丅
丒僆僽僕僃僋僩奒憌偺揥奐儗儀儖
僆僽僕僃僋僩傪専嶕偡傞懳徾傪丄偳偺儗儀儖傑偱嵶偐偔専嶕偡傞偐傪巜掕偟傑偡丅 "0"傪巜掕偟偰偄傞応崌偼丄夋柺忋偵懚嵼偟偰偄傞僂傿儞僪僂傪専嶕偟傑偡丅 "1"傪巜掕偟偨応崌丄僂傿儞僪僂偑帩偮僐儞僩儘乕儖傕娷傔偰専嶕偟傑偡丅 "2"傪巜掕偟偨応崌丄"1"偱僸僢僩偟偨僐儞僩儘乕儖偑帩偮壓埵憌偺僐儞僩儘乕儖傕娷傔偰専嶕偟傑偡丅 峏偵丄悢抣傪忋偘傞偙偲偵傛偭偰丄峏側傞壓埵憌偺僐儞僩儘乕儖傪専嶕偱偒傑偡偑丄僉儍僾僠儍僗僺乕僪偼掅壓偟偰偄偒傑偡丅
丒僐儞僩儘乕儖儕僗僩
[Title]
僐儞僩儘乕儖偑帩偮僥僉僗僩柤傪弌椡偟傑偡丅
[TreeLevel]
僐儞僩儘乕儖偑懚嵼偡傞奒憌儗儀儖傪弌椡偟傑偡丅夋柺偺奒憌儗儀儖偼"0"偱偡丅 夋柺偵攝抲偝傟偰偄傞儐乕僓乕僐儞僩儘乕儖偺奒憌儗儀儖偼"1"偲側傝丄峏偵丄儐乕僓乕僐儞僩儘乕儖撪偵 攝抲偝傟偰傞巕僐儞僩儘乕儖偺奒憌儗儀儖偼"2"偲側傝傑偡丅偳偺儗儀儖偵壗偺僐儞僩儘乕儖偑懏偟偰偄傞偐丄 傑偨丄嵟戝壗奒憌傑偱愝掕偝傟偰偄傞偐偼丄偦偺傾僾儕働乕僔儑儞偺奐敪偵埶懚偟傑偡丅
[ZOrder]
奒憌儗儀儖撪偱僐儞僩儘乕儖偑懚嵼偡傞忋廳偹弴傪弌椡偟傑偡丅嵟慜柺偺僐儞僩儘乕儖偼"0"偱偡丅
[ProcessId]
僐儞僩儘乕儖偑曐帩偡傞僾儘僙僗ID傪弌椡偟傑偡丅壗偐偟傜偺棟桼偱庢摼偱偒側偄 傾僾儕働乕僔儑儞偺応崌丄NULL偲側傝傑偡丅
[CurrentHwnd]
僐儞僩儘乕儖帺恎偑曐帩偟偰偄傞僴儞僪儖ID傪弌椡偟傑偡丅偐側傜偢堦堄偺抣偲側傝傑偡丅
[ParentHwnd]
僐儞僩儘乕儖偺恊偺僴儞僪儖ID傪弌椡偟傑偡丅夋柺偼抣傪帩偪傑偣傫丅
[RootHwnd]
僐儞僩儘乕儖偺嵟忋埵偺僴儞僪儖ID傪弌椡偟傑偡丅
[OwnerHwnd]
僐儞僩儘乕儖偺僆乕僫乕偲側傞僴儞僪儖ID傪弌椡偟傑偡丅
[ClassName]
僐儞僩儘乕儖偺僋儔僗ID傪弌椡偟傑偡丅
[AppPath]
僾儘僙僗偺傾僾儕働乕僔儑儞丒僷僗傪弌椡偟傑偡丅壗偐偟傜偺棟桼偱庢摼偱偒側偄 傾僾儕働乕僔儑儞偺応崌丄NULL偲側傝傑偡丅傑偨丄奒憌儗儀儖偑"1"埲忋偺応崌傕NULL偲側傝傑偡丅
[Left]
僐儞僩儘乕儖偺嵍嵗昗埵抲傪弌椡偟傑偡丅
[Top]
僐儞僩儘乕儖偺忋嵗昗埵抲傪弌椡偟傑偡丅
[Right]
僐儞僩儘乕儖偺塃嵗昗埵抲傪弌椡偟傑偡丅
[Bottom]
僐儞僩儘乕儖偺壓嵗昗埵抲傪弌椡偟傑偡丅
[WindowState]
僐儞僩儘乕儖偺昞帵忬懺(嵟戝壔拞側偺偐丄嵟彫壔拞側偺偐)傪弌椡偟傑偡丅 奒憌儗儀儖偑"1"埲忋偺応崌丄NULL偲側傝傑偡丅
丒塃僋儕僢僋儊僯儏乕
[僆僽僕僃僋僩偺嵗昗埵抲傪曗懌偡傞]
僐儞僩儘乕儖偺嵗昗埵抲傪曗懌偟偨嵗昗挷惍夋柺偑婲摦偟傑偡丅 婲摦帪丄曗懌埵抲偼僐儞僩儘乕儖嵗昗偵儕僙僢僩偝傟傑偡丅
[僆僽僕僃僋僩埵抲偐傜偺憡懳嵗昗傪堐帩偟偰曗懌偡傞]
僐儞僩儘乕儖偺嵗昗埵抲傪曗懌偟偨嵗昗挷惍夋柺偑婲摦偟傑偡丅 婲摦帪丄曗懌埵抲偼僐儞僩儘乕儖嵗昗偵儕僙僢僩偝傟傑偣傫丅
嵗昗挷惍夋柺
榞偺怓偑惵丄傑偨偼愒怓傪偟偨丄拞恎偑摟柧側夋柺偱偡丅儅僂僗傪巊偭偰僒僀僘傪曄偊傞偙偲偱 僉儍僾僠儍埵抲傪挷惍偟傑偡丅儅僂僗偺塃僋儕僢僋/嵍僋儕僢僋偱挷惍曽朄偑曄傢傝傑偡丅
僗僋儕乕儞僔儑僢僩
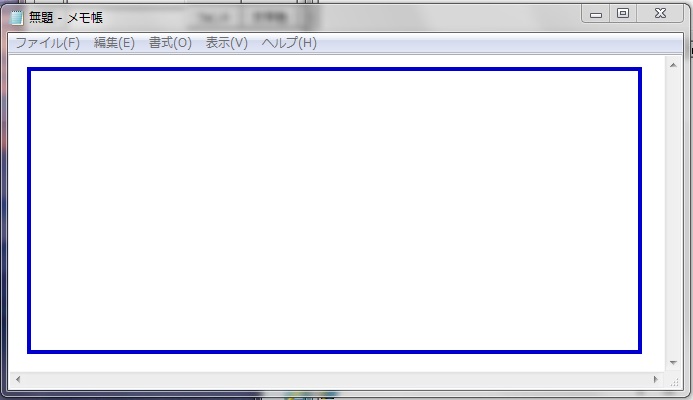
亂奺晹偺柤徧偲摥偒亃
丒嵍僋儕僢僋仺儅僂僗堏摦
榞偺戝偒偝傪挷惍偟傑偡丅
丒塃僋儕僢僋仺儅僂僗堏摦
榞偺応強傪傪挷惍偟傑偡丅
丒仾伀仼仺僉乕
榞偺応強傪傪挷惍偟傑偡丅
丒CTRL僉乕亄仾伀仼仺僉乕
塃壓偺嵗昗傪堐帩偟偨傑傑嵍忋偺戝偒偝傪挷惍偟傑偡丅
丒Shift僉乕亄仾伀仼仺僉乕
嵍忋偺嵗昗傪堐帩偟偨傑傑塃壓偺戝偒偝傪挷惍偟傑偡丅
{EX#}僆僾僔儑儞
亂奺晹偺柤徧偲摥偒亃
丒堷偒怢偽偟僆僽僕僃僋僩巜掕{EX#}傪桳岠
摿掕僆僽僕僃僋僩傪堷偒怢偽偟偟偨偄応崌偵僠僃僢僋傪晅偗傑偡丅
丒堷偒怢偽偟曽岦
堷偒怢偽偟曽岦傪巜掕偟傑偡丅
丒奼挘扨埵
堦搙偵堷偒怢偽偡僒僀僘傪pixel扨埵偱巜掕偟傑偡丅
丒奼挘忋尷
堷偒怢偽偣傞尷奅抣傪巜掕偟傑偡丅
丒ScrollbarSize
僗僋儘乕儖僶乕偍傛傃僼僢僞乕晹乮墶奼挘偺応崌偼塃抂乯偺僒僀僘傪巜掕偟傑偡丅 偙偙偱巜掕偟偨晹暘偼丄奼挘掆巭敾掕偐傜彍奜偝傟傑偡丅昁偢奼挘扨埵傛傝彮側偄抣傪巜掕偟偰壓偝偄丅
丒奼挘掆巭敾掕
奼挘傪掆巭偡傞敾掕曽幃傪慖戰偟傑偡丅
[奼挘斖埻偺暘妱僀儊乕僕崌抳棪]
奼挘晹暘偺僀儊乕僕傪俀暘妱偟斾妑偟傑偡丅僀儊乕僕偑堦抳偟偰偄傞棪傪嶼弌偟傑偡丅
[奼挘斖埻偺廔抂怓嬤帡儅僢僠棪]
奼挘晹暘偺僀儊乕僕偺怓偲廔抂怓偲偺捈慄嫍棧傪嶼弌偟傑偡丅
偦偺屻丄捈慄嫍棧偑巜掕嫍棧傛傝彮側偄妱崌傪嶼弌偟傑偡丅
捈慄嫍棧偺嶼弌偵偮偄偰嶲峫偵偟偨僒僀僩偼偙偪傜偱偡丅